Gmail goes from strength to strength as Google rolls out new features every few months.
We've dug deep to bring you 40 top tips that'll make you a Gmail super-user, with total control over every aspect of the service.
1. If you haven't already created a Gmail account, you no longer need an invitation to do so. Just go to www.gmail.com and click Sign up for Google Mail.
2. Gmail blocks most executable filetypes as a virus protection measure. If you absolutely have to send EXE or DLL files to a colleague, use something like DropSend. You can send up to five files per month for free.
3. Attachments sent in formats that Google Documents can read can be opened direct in your browser. That list includes Word, Excel, PowerPoint, PDF, and RTF files.
4. When you attach image files in JPEG, GIF or PNG formats, users will get the option to download the attached file or view in their browser. You can also download or playback MP3 files direct in Gmail.
5. To retrieve your email from accounts other than Gmail, go to Settings then the Accounts tab. Choose Add another mail account. This takes you through a two step process for configuring a POP3 mail account. You'll first be prompted for an email address. On the next page of the form, you'll be asked for the associated password and, crucially, the POP server address for this account. You should be able to find all this information from your email provider's documentation. Once the POP details are configured click Add Account and Gmail should try to fetch messages from your old account straight away.
6. Once you've configured Gmail to receive messages from another account - what do you do with your old inbox? Google Email Uploader has a solution for that. It enables you to transfer old emails stored in Outlook, Outlook Express or Mozilla Thunderbird to a Gmail account - even creating labels from folder names.
7. POP integration brings with it another perk; the ability to back up your old messages. Go to the Settings section, then choose Forwarding POP and IMAP. In the POP Download section select either Enable POP for all mail or Enable POP for all mail that arrives from now on. Select whether to keep or delete mail from the server when it's been downloaded then click the Configuration Instructions link to find out how to set up your particular mail client - whether it's Outlook Express, Windows Mail or Thunderbird.
8. There's a bonus to the account access tips we've already outlined. You can set up as many Gmail accounts as you like - creating different email addresses for different tasks - but receive all the mail at the same account. As we've described, any POP compatible email account can be added to a Gmail account - including other Gmail accounts. For example - you could set up different Gmail accounts for friends, family and work - but have all the messages sent to one inbox.
9. Of course, when you've got lots of email all coming into one place it's important to be able to organise it. Gmail doesn't use folders though - it uses Labels. You can apply these manually to a message by selecting a post in the main window, clicking the More Actions drop down menu and choosing New Label. A JavaScript prompt allows you to type in a label name which is immediately applied.
10. Apply colour coding to labels by clicking on the square next to a label name in the Labels sidebar box. Choose a colour from the pop-up swatch.
11. The More Actions menu also enables you to create Google Calendar events from emails... Select the mail in question then choose Create Event from the menu.
12. If Calendar options don't appear in Gmail, try going to Settings > General and choosing English (US) in the Google Mail display language menu.
13. Create rules that automatically apply labels to your messages as they arrive. For example, let's say that you know any messages from littlebob@yourclient.com are going to be work related. Go to Settings then Filters. Click Create a new filter. This opens a form that prompts you to enter search criteria that Gmail uses to apply rules to messages. Enter the email address littlebob@yourclient.com in the From: field, then click Next Step. On the next page you'll be asked to select an action. Choose Apply the Label, then select New Label from the drop down menu. When prompted, name it Work. You can then click Create Filter to finish. Now - any new mail that arrives from that address is automatically labelled Work, making it easy to find and distinguish from your other mail.
14. Use a similar trick to filter mail sent to you at different email accounts. For example, if you own your own domain name your hosting company will probably forward all mail received at that domain to an address of your choosing. A Gmail account is ideal for that. You can tell your friends that your email address is "mates@yourdomain" while reserving "work@yourdomain" for business. Use Gmail's filter system to create rules based on the To: field - and apply an appropriate label.
15. You can also use filters to apply labels to posts that are already in your inbox - receipts from all your online shopping for example. Go to Settings > Filters as before and choose Create a new filter. In the subject box type receipt OR order OR payment - then click Next Step. Tick the Apply the label box and create a new label called receipts. When you click Create Filter tick the box labelled Also apply filter to the xx conversations below.
16. Looking through your inbox for a mail that came with an attachment? Add has:attachment to your search query.
17. You can also search for mails that have specific filetypes as attachments, like this: has:attachment filename:doc.
18. By default, search only looks in your Inbox. To look for mail in other places, use the modifier in: For example, to search your Spam folder, add in:spam to your query.
19. To look for messages to or from people, use the to: or from: modifiers. For example, to find emails from someone called Jake, add from:jake to your search query.
20. You can exclude words from your search in the exact same way you exclude words from all Google searches, using the - symbol. For example to search for apples but not oranges, enter apples -oranges as your search query.
21. To view all messages with a specific label, enter the query label:labelname in the search box. For example, label:receipts returns all messages labelled receipts. You can specify multiple labels if you want, like this: label:receipts label:orders. This query will return messages that are labelled receipts and messages labelled orders.
22. One of our favourite Gmail features is the ability to configure your account so you can appear to be sending mail from any email address you own. You can configure this in Settings > Accounts in the Send Mail As section. Click Add another email address. Enter the address you want to use in the text box that appears. This will send a verification message to the inbox for that address so that you can confirm you're the real owner.
23. With multiple accounts associated with your Gmail address, you can choose which address to send from on a case by case basis - using the drop down menu next to the From: field in the Compose Mail window.
24. Gmail even has a Smart Reply feature, so it automatically knows which address to use in the From: field. This is ideal for consolidating the multiple email accounts that long term net users tend to pick up over the years.
25. Want to open mail links in Google Mail with Internet Explorer? Download and install Gmail Notifier. During the installation, check the box labelled Use for outgoing mail. The setting won't show up in Windows Internet Options dialogue, but Google Mail will now be configured as your default email service.
26. In Firefox 3 it's even easier. Launch the browser and go to Tools > Options. Click Applications and find the default configuration for mailto: links. Use the drop down menu to select Use Google Mail. Upgrade Firefox if the option doesn't appear.
27. Install Google Talk and go to Settings, then choose Open Gmail when I click on email links. That will set your registry so that Gmail is launched in your default browser whenever you click on a mailto: link in ANY web browser.
28. If you miss being alerted every time a new mail arrives, Gmail Assistant will cure what ails you. This Java based application connects to multiple Gmail accounts by IMAP and lets you know when new mail arrives in any of your inboxes. You can even access headers and choose which messages to read.
29. If you're still juggling multiple email and instant messaging accounts, there's Digsby. Still in beta and free, this desktop client connects to all the main mail services, several instant messaging clients and the most high-profile social networks, keeping you updated with any changes.
30. Use Gmail's Keyboard Shortcuts to speed up your workflow. Hit c to compose a new message, / to place the cursor in the search box or ! to report spam. You can navigate up and down the message list with j and k, hitting x to select a conversation. A full list of shortcuts can be found at http://mail.google.com/support/bin/answer.py?hl=en-uk&answer=6594
31. Firefox add-on Gmail Macros takes shortcuts a step further. You'll need to install Greasemonkey first then install the script Modified Gmail Macros v. 2.0. This adds further shortcuts to the default configuration - including key combinations for advanced editing.
32. Gspace at turns any Gmail account into 3GB or more of free online storage.
33. Want to speed up Gmail on slow connections or computers? Scroll to the bottom of the page and choose Basic HTML - then click Set basic HTML as default view. Gmail will now load in half the time.
34. For an even faster Gmail experience, use the mobile version.
35. Want to track where that spam list got your address from? Use this little known Gmail trick. Insert a + symbol in your email address and Gmail will ignore everything between the + and @ symbols. For example - if your Gmail address is yourname@Gmail.com you could tell Amazon that it's yourname+amazon@Gmail.com. The mail will still be routed to you...
36. You can still use filters to capture mails sent to addresses containing the + symbol, enabling you to give different addresses to each of the online services you use, then filter them accordingly. For example, add a receipt label to all mail from PayPal.
37. Gmail ignores periods in email addresses too. So, if you signed up as bob.spod@Gmail.com - you can send mail to bobspod@Gmail.com or even b.o.b.s.p.o.d.g.o.d@Gmail.com and it will still go to the same address.
38. It doesn't matter whether mail is sent to you @Gmail.com or @googlemail.com - they both route to the same domain.
39. Send mail to other Gmail users without having to type @Gmail.com or @googlemail.com at all. Just type their username in the To: field.
40. Want to try out new and experimental Gmail features? Go to Settings > Labs and select from the list.
Now read 101 tips, tricks and hacks to help you search smarter with Google
 But online gaming isn't the only area where this technology could show up. TV networks, fearing hefty FCC fines, would be able to broadcast live without fear of exposing the sheltered ears of their audience to a (possibly life altering) outburst or expletive. No more seven-second delay with an editor's finger hovering over the bleep button, no more being raked over the coals by the Parents Television Council, no more f***s, s***s, or m************* c********* slipping into the next award show.
But online gaming isn't the only area where this technology could show up. TV networks, fearing hefty FCC fines, would be able to broadcast live without fear of exposing the sheltered ears of their audience to a (possibly life altering) outburst or expletive. No more seven-second delay with an editor's finger hovering over the bleep button, no more being raked over the coals by the Parents Television Council, no more f***s, s***s, or m************* c********* slipping into the next award show. 




 Most often, companies such as
Most often, companies such as 





 The issue referred to by the RIAA is whether simply making a file available over a P2P network is sufficient to constitute copyright infringement. Judge Rodriguez had ruled previously in Maverick v. Harper that making available constituted infringement, notes the RIAA, and Harper's attempts to get him to reconsider are "vexatious."
The issue referred to by the RIAA is whether simply making a file available over a P2P network is sufficient to constitute copyright infringement. Judge Rodriguez had ruled previously in Maverick v. Harper that making available constituted infringement, notes the RIAA, and Harper's attempts to get him to reconsider are "vexatious."  The wizards at Korea's
The wizards at Korea's 

 It has been widely reported that iPhone owners use data connections to surf the Internet more often than people whose smartphones have built-in browsers do. Indeed, flat-rate data plans, a bigger screen, a near-desktop quality web browser along with the ability to connect to multiple networks (3G and Wi-Fi) are all contributing to the
It has been widely reported that iPhone owners use data connections to surf the Internet more often than people whose smartphones have built-in browsers do. Indeed, flat-rate data plans, a bigger screen, a near-desktop quality web browser along with the ability to connect to multiple networks (3G and Wi-Fi) are all contributing to the 

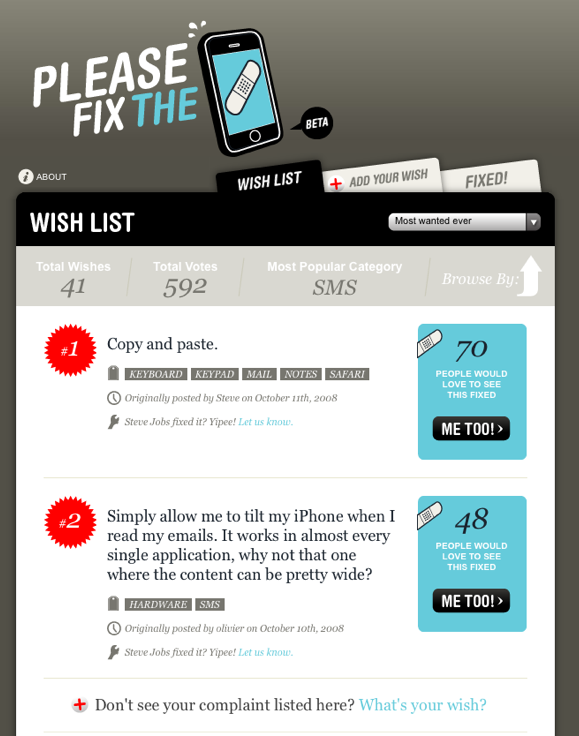

 Apple's stock has been cut in half this year as investors worry sick that, as the recession takes hold, consumers and companies won't be able to afford its slick, expensive products anymore. Many analysts have also noted that most of the growth in the laptop market is at the super-low-price end, and that Apple still doesn't play there. The lack of the announcement of an $800 laptop last week further fueled these fears.
Apple's stock has been cut in half this year as investors worry sick that, as the recession takes hold, consumers and companies won't be able to afford its slick, expensive products anymore. Many analysts have also noted that most of the growth in the laptop market is at the super-low-price end, and that Apple still doesn't play there. The lack of the announcement of an $800 laptop last week further fueled these fears.